Jika kemarin anda sudah belajar tentang Area Kerja Adobe Photoshop CS3, sekarang saya akan mengajak anda untuk belajar dan mengenal lebih lanjut Area Kerja CorelDRAW dan Bagian-bagiannya beserta fungsinya masing-masing. CorelDRAW yang saya pakai adalah CorelDRAW X4, jika anda memakai versi yang lebih tinggi (X5, X6, X7) tidak jadi masalah karena tampilannya tidak jauh berbeda.
Mengenal Bagian-bagian di CorelDRAW

Peta area kerja CorelDraw
1. Title Bar
Title Bar adalah area yang berisi judul / nama file yang sedang dibuka di CorelDraw.
2. Menu Bar
Menu Bar merupakan area yang berisi menu-menu perintah yang terorganisasi sesuai dengan kategori masing-masing.
3. Toolbar / Standar bar
Toolbar berisi Ikon-ikon yang mempunyai fungsi tertentu dan berfungsi untuk mengakses perintah atau tool tanpa harus melalui menu bar.
4. Property Bar
Adalah bagian yang berisi informasi mengenai tool / perintah yang aktif (Active Tool) atau sedang kita gunakan. Isinya pun selalu berubah-ubah sesuai dengan tool yang sedang kita gunakan.
5. Window Control
Adalah sekumpulan tombol yang berfungsi untuk mengatur tampilan jendela CorelDraw atau jendela drawing.
6. Tool Box
Adalah bagian utama CorelDraw yang biasa disebut kotak perkakas/peralatan dimana didalamnya terdapat tool-tool yang digunakan untuk mendesain di CorelDraw. Secara default hanya satu ikon tool saja yang ditampilkan, beberapa tool lainnya tersembunyi didalamnya. Tanda bahwa didalam ikon tool tersebut masih ada tool yang tersembunyi adalah tanda segitiga kecil di sebelah kanan bawah ikon. Cara memunculkan ikon tersebut cukup dengan klik tanda segitiga tersebut atau klik dan tahan pada tool yang ada tanda segitiganya. Secara default letak Toolbox berada di sisi kiri jendela CorelDraw.
7. Drawing Window
Adalah area diluar Drawing Page yang bisa juga digunakan untuk mendesain.
8. Drawing Page
Drawing Page merupakan area lembar kerja berbentuk segiempat yang ukurannya bisa disesuaikan sesuai keinginan. Area ini juga bisa disebut Printable Area karena hanya objek yang berada didalamnya saja yang bisa dicetak, jika suatu objek berada diluar area Drawing Page ini maka tidak akan ikut tercetak dan langsung dipindah ke Master Page secara otomatis.
9. Ruler
Ruler merupakan alat bantu berbentuk mirip penggaris yang berfungsi untuk mengukur suatu objek secara pasti dan presisi. secara default Ruler ini sudah tersedia secara Vertikal dan Horizontal ( di bagian atas dan kiri jendela CorelDraw ).
10. Color Palette
Color Palette merupakan bagian yang berisi sekumpulan warna yang bisa digunakan langsung untuk mewarnai objek kurva atau teks dengan cara klik objeknya terlebih dahulu lalu klik warna yang di inginkan.
11. Docker
Merupakan jendela yang berisi perintah dan pengaturan yang relevan dengan alat / tool tertentu.
12. Document Navigator
Document Navigator adalah bagian yang berisi tombol untuk berpindah dari satu halaman ke halaman yang lainnya, Document Navigator ini berada di pojok kiri bawah Drawing Window.
13. Status Bar
Status Bar berfungsi untuk menampilkan status objek yang sedang aktif dan letak posisi kursor di jendela CorelDraw.
14. Navigator
Navigator adalah tombol yang berada dipojok kanan bawah Drawing Window yang dapat membantu anda untuk bergerak menjelajahi area Drawing Page. Cara menggunakannya cukup dengan klik dan tahan lalu gerakkan sesuai keinginan.
Jika artikel ini menarik menurut anda silahkan share ke teman-teman anda, jangan biarkan teman-teman anda kudet. Semoga postingan ini bermanfaat untuk anda.

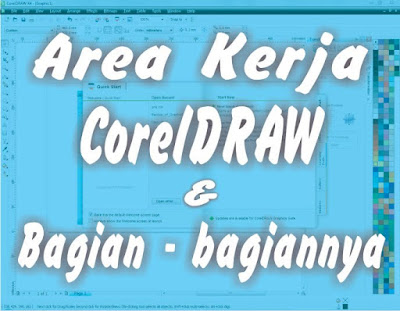


3 Komentar
Apa nama lainya lembar kerja dan area kerja dalam Corel draw
BalasHi
BalasLucky 8 casino no deposit bonus codes 2020 - JTHub
Balas2021 광양 출장샵 Lucky 8 casino no deposit bonus codes 2020 · Cashback on 양산 출장샵 a 오산 출장안마 slot win · Slot Games and 안동 출장안마 Live Casino. · 상주 출장안마 Slot Games and Live Casino · Jackpots · Cashback
Penulisan markup di komentar